Win10计划任务关机,计划任务定时关机设置教程
2024-02-15 15:46:00Win10系统教程
想要定时关机有很多种方法,如使用软件,命令等等,那么这里小编要介绍的是使用Win10系统中的计划任务来关机,毕竟计划任务功能更加强大!下面一起来看看哦。Win10计划任务关机方法如下:1、首先搜索并打开Windows任务计划程序2、打开计划任务,选
想要定时关机有很多种方法,如使用软件,命令等等,那么这里小编要介绍的是使用Win10系统中的计划任务来关机,毕竟计划任务功能更加强大!下面一起来看看哦。
Win10计划任务关机方法如下:
Win10计划任务关机方法如下:
1、首先搜索并打开Windows任务计划程序
2、打开计划任务,选择“创建基本任务“
3、设置自动关机名称之后下一步,这时设置每天执行
4、这里设置一下开始时间。
5、选择启动程序或脚本,如下图所示:
6、启动程序填写:c:/Windows/system32/shutdown.exe
7、到这里,点击完成就可以了。
8、如果需要更多的设置,可以打开计划任务属性界面,进行更多设置。
以上就是Win10系统下定时关机的设置方法,大家可以善用计划任务程序设置很多方便的任务。
赞一个! ()
相关文章
- win10如何关闭Windows,win10如何关闭windows功能
- Win10如何禁止自动安装_win10如何禁止自动安装游戏
- Win10如何使用微软小娜_微软小娜怎么用
- Win10系统如何批处理文件自动添加管理员权限,windows
- Win10怎么一次性关闭所有磁贴通知_windows10关闭磁贴
- Win10告别照片背景颜色的单调的时代-win10照片背景怎
- 电脑如何恢复任务栏通知区域图标异常|电脑通知栏的任
- Win10系统如何找回资源管理器光驱/win10windows资源管
- Win10如何开启正式版暗黑皮肤主题|win11暗黑模式
- Win10提示IME被禁用怎么办-ime禁用怎么回事
 2345
2345 Google
Google
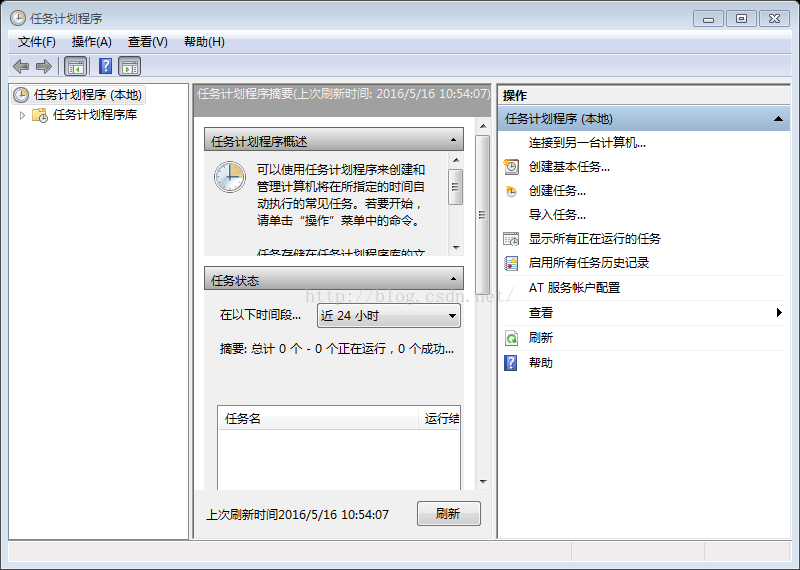



 微信收款码
微信收款码 支付宝收款码
支付宝收款码