Win10计划任务设置程序自动延迟启动方法
2024-02-15 15:46:00Win10系统教程
想要设置程序开机启动还是很容易的,但是如果你不想程序开机马上启动,而是想要设置延迟启动呢?这个目的可以通过计划任务来实现,下面小编就和大家分享下具体设置教程。步骤如下:1、首先搜索并打开Windows任务计划程序2、打开计划任务,选择创建
想要设置程序开机启动还是很容易的,但是如果你不想程序开机马上启动,而是想要设置延迟启动呢?这个目的可以通过计划任务来实现,下面小编就和大家分享下具体设置教程。
步骤如下:
1、首先搜索并打开Windows任务计划程序
2、打开计划任务,选择“创建基本任务“
3、给计划任务设置一个名称,然后把触发器设置为计算机启动时。
3、设置启动程序,如下图
4、设置你要启动的程序或是脚本,小编随便示范一下。
5、到这一步初步开机启动计划任务完成!大家可以勾选,单 完成时打开此任务属性的对话框;
6、打开属性窗口,然后点击触发器,再点击编辑;
7、勾选延迟任务时间,如15分钟,也就是计算机启动后的15分钟运行你设置的程序。
到这里点击确定保存后,就设置完成了、大家可以自己重启试试。
注意:开机自启动和开机延迟启动保留一个即可,否则开机后会启动两个应用程序实例。
赞一个! ()
相关文章
- win10如何关闭Windows,win10如何关闭windows功能
- Win10如何禁止自动安装_win10如何禁止自动安装游戏
- Win10如何使用微软小娜_微软小娜怎么用
- Win10系统如何批处理文件自动添加管理员权限,windows
- Win10怎么一次性关闭所有磁贴通知_windows10关闭磁贴
- Win10告别照片背景颜色的单调的时代-win10照片背景怎
- 电脑如何恢复任务栏通知区域图标异常|电脑通知栏的任
- Win10系统如何找回资源管理器光驱/win10windows资源管
- Win10如何开启正式版暗黑皮肤主题|win11暗黑模式
- Win10提示IME被禁用怎么办-ime禁用怎么回事
 2345
2345 Google
Google
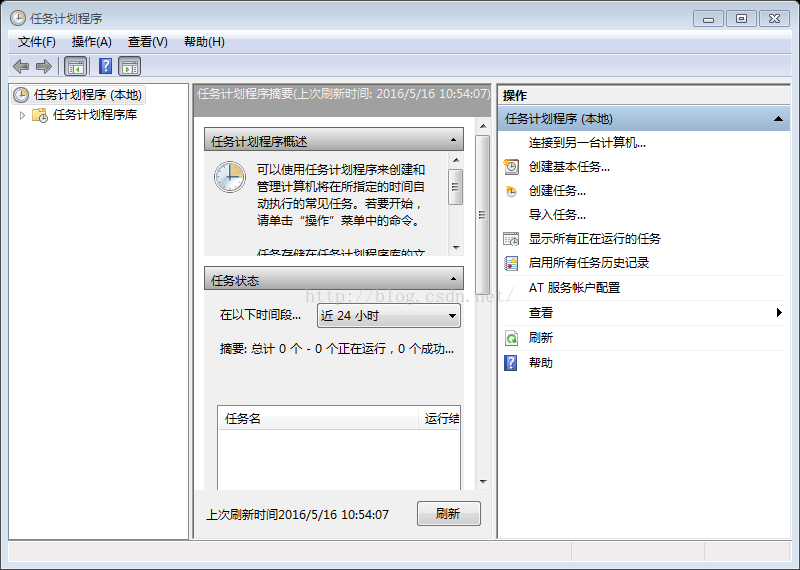



 微信收款码
微信收款码 支付宝收款码
支付宝收款码